90312
2
Будь вы ученик, студент или офисный сотрудник, без Word вам не обойтись. Но многие люди, даже работая с этой программой уже не первый год, не догадываются о некоторых полезных возможностях этого текстового редактора.
Мы собрали 17 приемов, которые будут полезны для эффективной работы:
Мы собрали 17 приемов, которые будут полезны для эффективной работы:
1. Быстро вставить дату можно с помощью комбинации клавиш Shift+Alt+D. Дата вставится в формате ДД.ММ.ГГ. Такую же операцию можно проделать и со временем при помощи комбинации Shift+Alt+T.
2. Если вы ещё не владеете слепым методом набора, то CAPS LOCK может сыграть с вами злую шутку. Случайно включив его и не посмотрев на экран, можно набрать гору текста, который придётся удалить и переписать с нуля из-за одной нажатой кнопки. Но выделив нужный текст и нажав Shift+F3, вы измените регистр с заглавного на строчный.
3. Ускорение курсора
Обычно, если вы перемещаете курсор с помощью стрелок, он движется по одной букве. Чтобы ускорить его передвижение, зажмите вместе со стрелкой клавишу Сtrl.
4. Выделение непоследовательных фрагментов текста: удерживайте Ctrl и выделяйте нужные вам куски текста.
5. Если вы пользуетесь копированием и вставкой (а вы наверняка ими пользуетесь), то, скорее всего, знаете о расширенном буфере обмена в «Word». Если нет, то он вызывается нажатием на одноимённую кнопку и показывает всё, что вы копировали в буфер за время работы.
6. Если вы делаете инструкцию, обзор сервиса, или вам просто нужно вставить скриншот в «Word», сделать это можно очень просто с помощью соответствующего инструмента. Нажмите на кнопку «Снимок», и «Word» покажет все активные окна. Кликнув на любое из них, вы получите скриншот этого окна.
7. Включение переносов может улучшить читаемость текста, а также избавит вас от длинных пустых интервалов между словами. Вы можете расставить их сами или доверить это компьютеру. Кнопка находится в меню «Разметка страницы» — «Расстановка переносов».
8. Вы можете добавить водяной знак (watermark) на свой документ для дополнительной защиты. Для этого перейдите в меню «Дизайн» и выберите пункт «Подложка». В «Word» есть четыре стандартных шаблона, также можно создать свой.
9. Очень полезная функция, которая позволяет продублировать последнюю команду. Если вы нажмёте F4, то «Word» повторит последнюю команду, которую вы сделали. Это может быть ввод текста, последовательное удаление нескольких строк, применение стилей для разных отрезков текста и многое другое.
10. Ставить ударение в «Word» проще простого. Для этого установите курсор после буквы, на которой должно стоять ударение, и зажмите комбинацию клавиш Alt + 769. Важно: цифры нужно нажимать на цифровой клавиатуре справа.
11. Верхнюю ленту с кнопками можно очень гибко настроить. Для этого перейдите в меню «Файл» — «Параметры» — «Настроить ленту». Здесь можно добавить функции, которых раньше не было, и удалить те, которые не нужны. Более того, вы можете удалять или создавать свои вкладки с функциями.
12. Быстрое выделение большого куска текста
Чтобы быстро выделить большой кусок текста, установите курсор в его начало и кликните мышкой с зажатым Shift в конце фрагмента. Сохранит время и нервы в ситуациях, когда приходится выделять несколько листов сразу.
13. Быстрое перемещение по документу
Существует несколько комбинаций, которые сильно ускоряют навигацию по документу:
– Ctrl+Alt+Page Down — следующая страница;
– Ctrl+Alt+Page Up — предыдущая страница;
– Ctrl+Home — переместиться вверх документа;
– Ctrl+End — в самый низ.
14. Ctrl+Enter позволяет мгновенно создать новый лист.
15. По умолчанию «Word» сохраняет все файлы в папку «Документы». Для того, чтобы изменить это, перейдите в меню «Файл» — «Параметры» — «Сохранение». В строке «Расположение локальных файлов по умолчанию» выберите нужную вам папку. В этом же меню вы можете настроить формат документов по умолчанию, автосохранение и многое другое.
16. Для того, чтобы вернуть тексту исходное форматирование, нужно нажать комбинацию клавиш Ctrl+Spacebar.
17. Чтобы защитить документ паролем, перейдите во вкладку «Файл» и выберите опцию «Защита документа». Теперь смело создавайте пароль, однако помните, что если вы его забудете, восстановить его не получится.
2. Если вы ещё не владеете слепым методом набора, то CAPS LOCK может сыграть с вами злую шутку. Случайно включив его и не посмотрев на экран, можно набрать гору текста, который придётся удалить и переписать с нуля из-за одной нажатой кнопки. Но выделив нужный текст и нажав Shift+F3, вы измените регистр с заглавного на строчный.
3. Ускорение курсора
Обычно, если вы перемещаете курсор с помощью стрелок, он движется по одной букве. Чтобы ускорить его передвижение, зажмите вместе со стрелкой клавишу Сtrl.
4. Выделение непоследовательных фрагментов текста: удерживайте Ctrl и выделяйте нужные вам куски текста.
5. Если вы пользуетесь копированием и вставкой (а вы наверняка ими пользуетесь), то, скорее всего, знаете о расширенном буфере обмена в «Word». Если нет, то он вызывается нажатием на одноимённую кнопку и показывает всё, что вы копировали в буфер за время работы.
6. Если вы делаете инструкцию, обзор сервиса, или вам просто нужно вставить скриншот в «Word», сделать это можно очень просто с помощью соответствующего инструмента. Нажмите на кнопку «Снимок», и «Word» покажет все активные окна. Кликнув на любое из них, вы получите скриншот этого окна.
7. Включение переносов может улучшить читаемость текста, а также избавит вас от длинных пустых интервалов между словами. Вы можете расставить их сами или доверить это компьютеру. Кнопка находится в меню «Разметка страницы» — «Расстановка переносов».
8. Вы можете добавить водяной знак (watermark) на свой документ для дополнительной защиты. Для этого перейдите в меню «Дизайн» и выберите пункт «Подложка». В «Word» есть четыре стандартных шаблона, также можно создать свой.
9. Очень полезная функция, которая позволяет продублировать последнюю команду. Если вы нажмёте F4, то «Word» повторит последнюю команду, которую вы сделали. Это может быть ввод текста, последовательное удаление нескольких строк, применение стилей для разных отрезков текста и многое другое.
10. Ставить ударение в «Word» проще простого. Для этого установите курсор после буквы, на которой должно стоять ударение, и зажмите комбинацию клавиш Alt + 769. Важно: цифры нужно нажимать на цифровой клавиатуре справа.
11. Верхнюю ленту с кнопками можно очень гибко настроить. Для этого перейдите в меню «Файл» — «Параметры» — «Настроить ленту». Здесь можно добавить функции, которых раньше не было, и удалить те, которые не нужны. Более того, вы можете удалять или создавать свои вкладки с функциями.
12. Быстрое выделение большого куска текста
Чтобы быстро выделить большой кусок текста, установите курсор в его начало и кликните мышкой с зажатым Shift в конце фрагмента. Сохранит время и нервы в ситуациях, когда приходится выделять несколько листов сразу.
13. Быстрое перемещение по документу
Существует несколько комбинаций, которые сильно ускоряют навигацию по документу:
– Ctrl+Alt+Page Down — следующая страница;
– Ctrl+Alt+Page Up — предыдущая страница;
– Ctrl+Home — переместиться вверх документа;
– Ctrl+End — в самый низ.
14. Ctrl+Enter позволяет мгновенно создать новый лист.
15. По умолчанию «Word» сохраняет все файлы в папку «Документы». Для того, чтобы изменить это, перейдите в меню «Файл» — «Параметры» — «Сохранение». В строке «Расположение локальных файлов по умолчанию» выберите нужную вам папку. В этом же меню вы можете настроить формат документов по умолчанию, автосохранение и многое другое.
16. Для того, чтобы вернуть тексту исходное форматирование, нужно нажать комбинацию клавиш Ctrl+Spacebar.
17. Чтобы защитить документ паролем, перейдите во вкладку «Файл» и выберите опцию «Защита документа». Теперь смело создавайте пароль, однако помните, что если вы его забудете, восстановить его не получится.
Ссылки по теме:
- 25 полезных советов о том, как лучше не стоит вести себя за границей
- Садовые хитрости: 12 полезных советов
- Простые, но эффективные советы по уборке в доме
- Модные советы из любимых фильмов
- Самые известные хакеры в истории
реклама
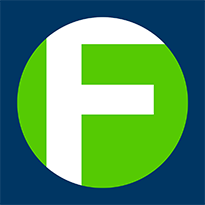





























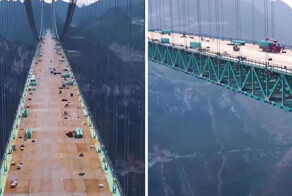
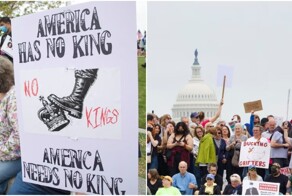





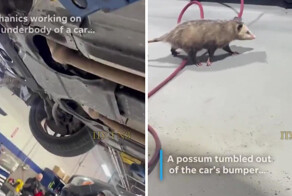













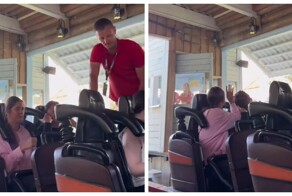


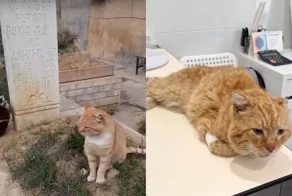














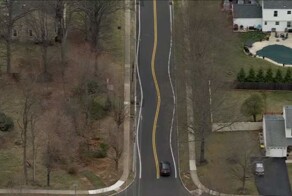






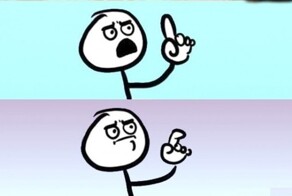


























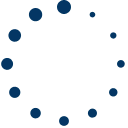
Ctrl+Z - самая полезная вещь, отмена последнего действия.
Ctrl+Shift+C - Ctrl+Shift+V = Копирует и вставляет ВЕСЬ СТИЛЬ Текста - но не сам текст.
Например при редакции текста, вы хотите сделать все заголовки одинаковыми - очень просто.
Ctrl+Shift+C?
Ctrl+Shift+V?
Помню-помню, принесли раз флешку с запароленным вордовским файлом. Пробовали ручной брутфорс (имена-телефоны-даты) - хрен там, пароль забыли напрочь.
Открываю документ Опен Офисом (тогда еще даже не Libre) - вуаля, все открылось, редактируется и копируется. Эти пароли работают ТОЛЬКО для М$ Офиса, так что по степени защищенности это примерно как "белые буквы на белом фоне нулевым шрифтом" - кому надо, тот откроет.
Еще пара уточнений: зажатие Ctrl при перемещении курсора стрелочками перемещает к началу слова в выбранном направлении, и работает в любом текстовом редактор/процессоре. Нажатие Ctrl+End/Home переместит курсор в самое начало/конец документа.
Нашла девочка в лесу больного Ёжика. Всю зиму за ним ухаживала, кормила с ложечки. А когда пришла весна, Ёжик залез на подоконник и улетел...
Девочка посмотрела ему в даль и сказала:
- Это не Ёжик, это "хуйня какая-то".....
В общем - словосочетание (а не одно слово!), призванное подвести итог под вышесказанным (или, в данном случае, написанным)
Вообще (с двумя "о"!) - слово, имеющее схожую функцию, но может также применяться и в отношении объекта, ранее не упоминавшегося в дискуссии.
Можете показать мне текст на английском с переносами?
вот, например
Следует учитывать также, что в английском языке средняя длина слова меньше, чем в русском, поэтому переносы в повседневном письме используются значительно реже.
Как часто нужно быстро вставлять дату или время?
А теперь представьте сколько раз приходится вставлять дату, ну, например, секретарям, набирающим документы.